ERP /
Expense Management
/Expense Reports
How to report an expense?
This module is used to report paid expenses. You need to have an expense request in the system in order to report an expense. The process is as follows:
Open module "Expense report" and click "Create". A form with the following fields will appear:
- Type:
- Related to expense requests - a listing with your expense requests will appear. It is mandatory to select an expense request.
- Other - expenses that are paid cash with corporate money. For example, employees using corporate credit cards and withdrawing money once a month. These types of expenditures are tracked using this option.
- Payment method - bank transfer, CASH, etc.
- Date in finance report - applicable for cash payments (Type: Other). The system generates a monthly report on the cash payments per employee.
- Currency
- Document type - invoice, cash receipt, insurance, etc.
- Invoice type - in case document type "Invoice" is selected, specify the type of the invoice.
- Tax credit - FULL / No Tax credit
- Document number - unique identifier written on the expense document.
- Document date
- Total amount
- Budget - allows you to pick a specific budget.
- Amount - requested money
- Vehicles (or other nomenclature) - allows you to create multiple line items in one go.
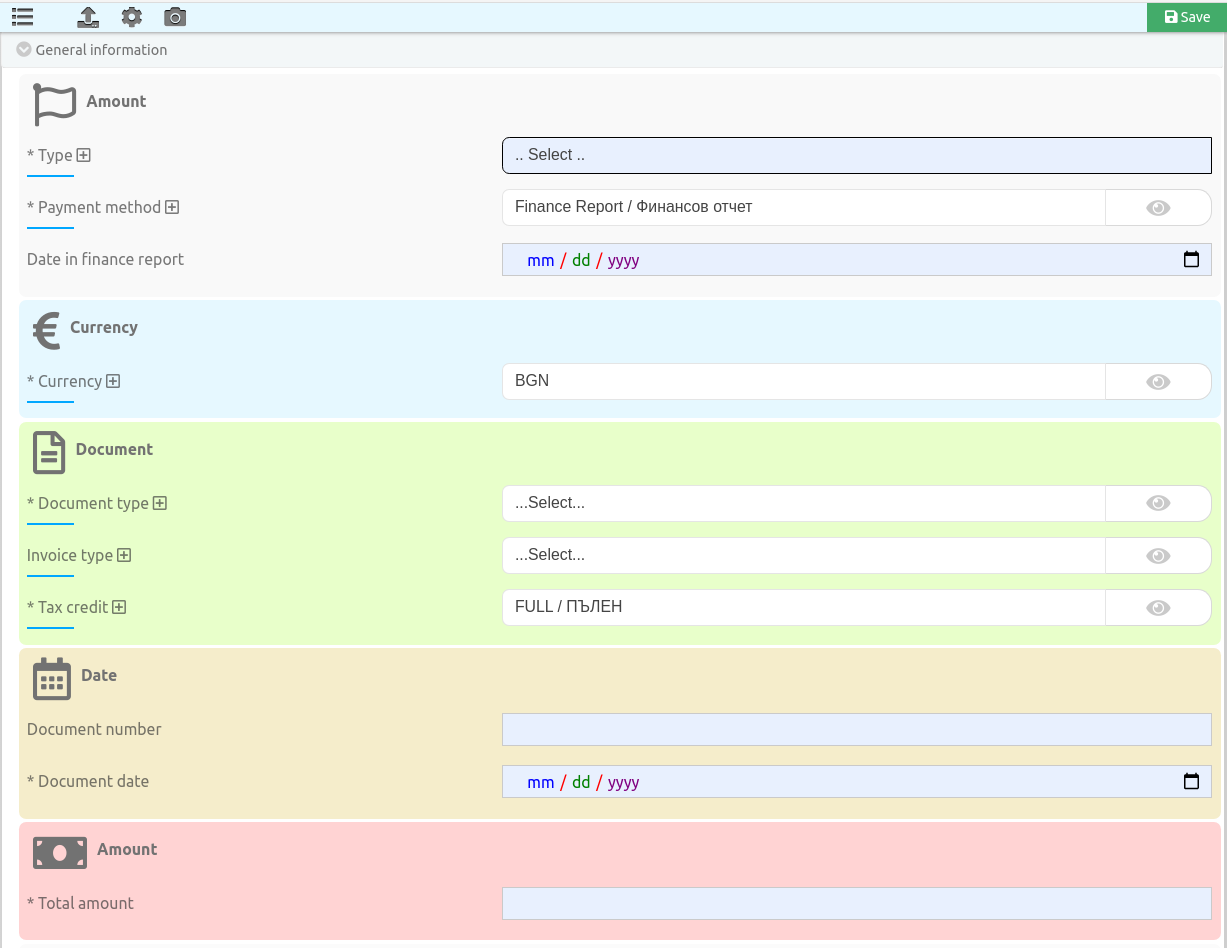
Fig. Expense Report
- Total amount - depending on the TAX Rate, the amount is distributed in fields:
- Base amount
- Tax amount
- Total amount
- Cost value - depending on the Tax Credit, it can be the total or base amount.
- Company - integrated with the CRM module.
- Bank account - can be added by clicking on the plus sign next to the label.
- Short note
- Attachments - it's mandatory to attach at least one file (e.g. the invoice).
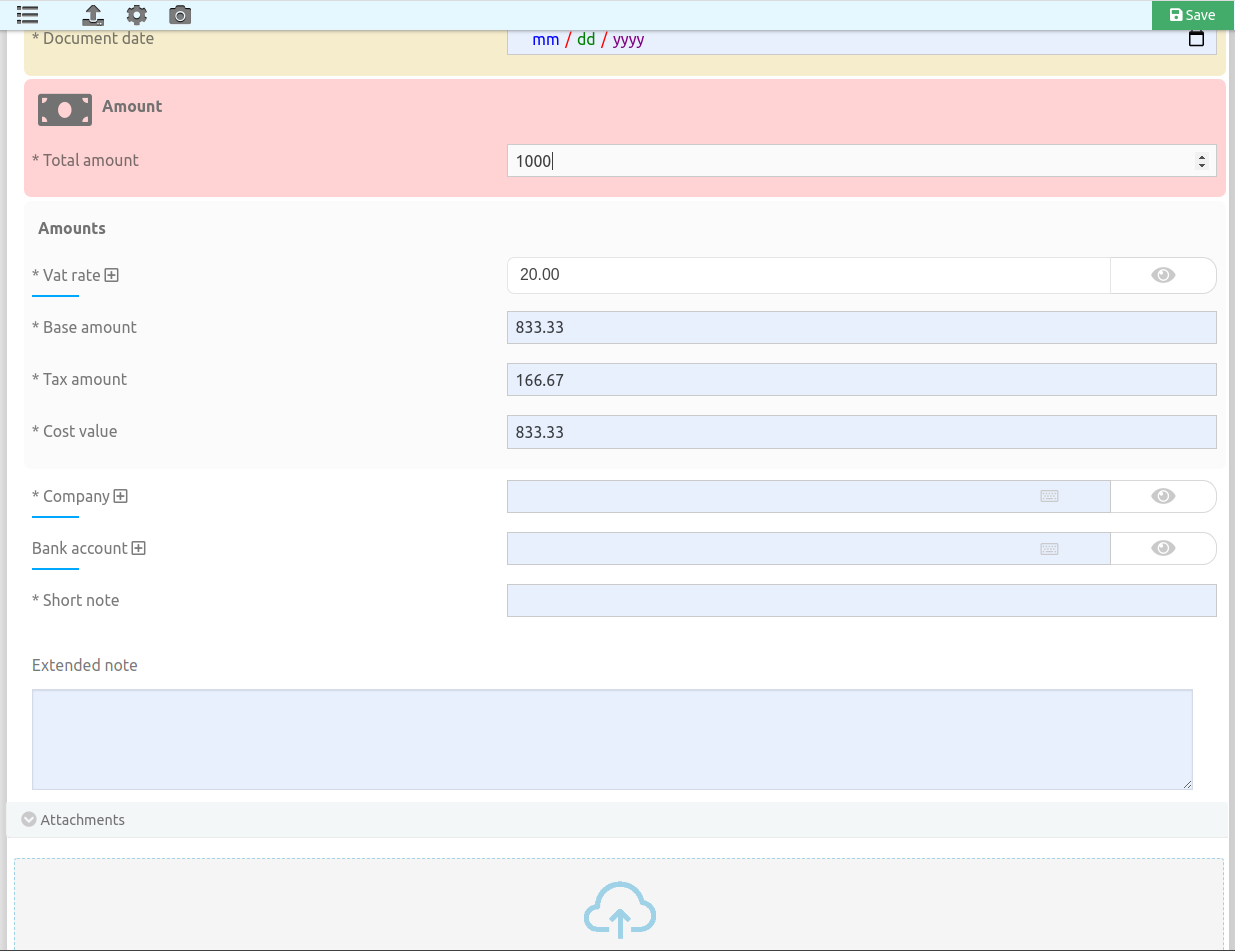
Fig. Expense Report form - page 2
Click "Save" after filling in the expense report form.
Accounting & Budgeting
- OBS will automatically update the general ledger based on the accounting template (described here).
- The spent amount will be added to the budget selected in the related expense request.
- If the related expense request has more than one row, the expense will be distributed proportionally across the selected budgets.
Approval Process
By default, the following approval process is implemented:
- Approval is requested from the Budget Owner.
- Approval is requested from the direct manager.
- Approval is requested from the accounting department (to verify the request).
- Approval is requested from the finance director.
- Approval is requested from the managing director.
* The email templates can be personalized in module "Docs" -> "Email templates".
How to approve an expense request?
Click the button located on the top bar:

The following table will appear:

Click the blue button to review the request:
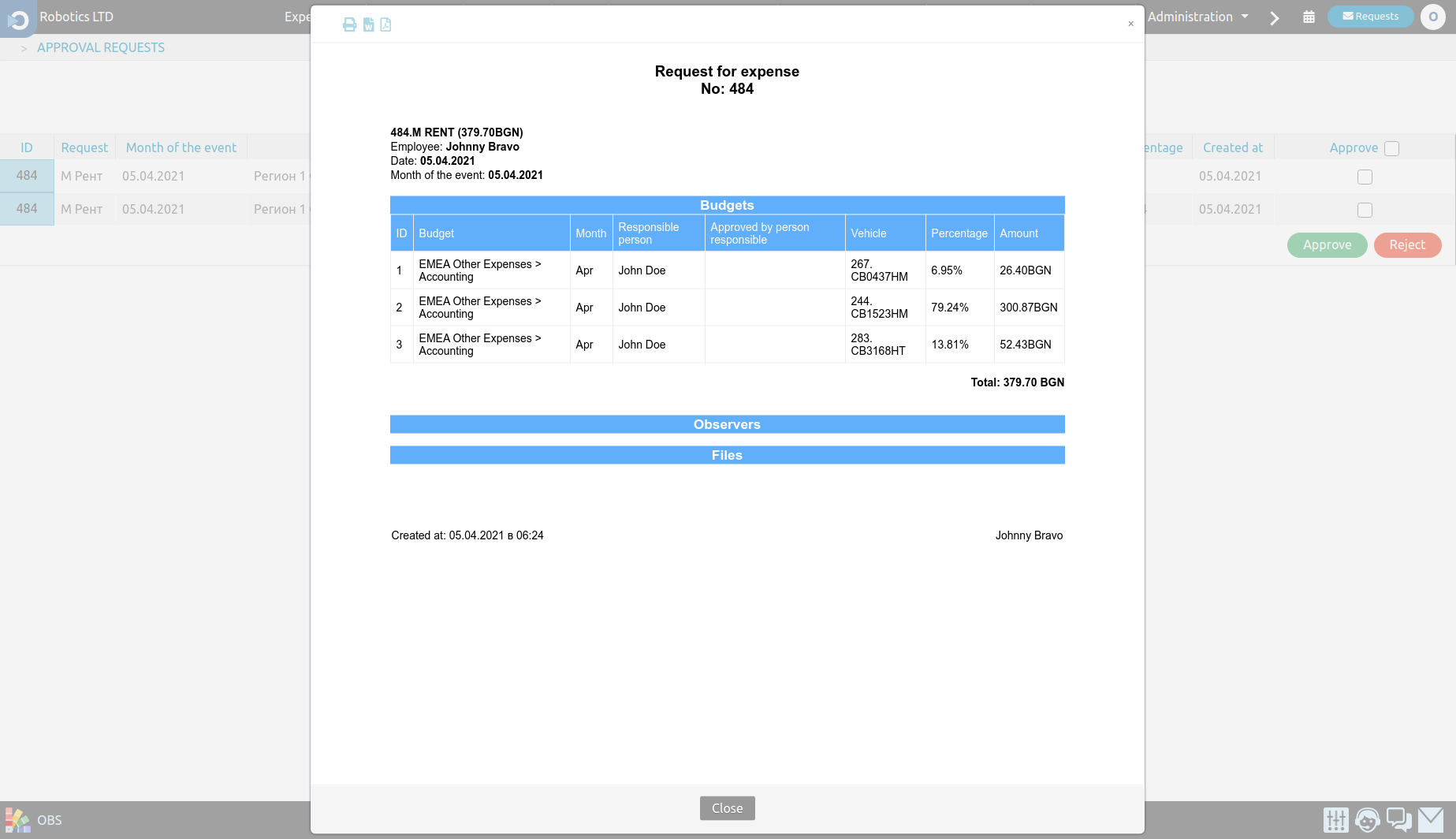
Approve or reject the expense request.
Restrictions
The following restrictions are implemented:
- You cannot spend money from a budget with insufficient balance.
- You cannot set multiple tax rates in one document.
